Download and Installation
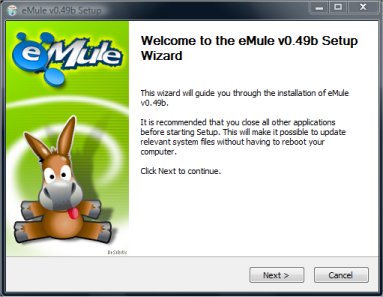
Get eMule from our download area.
If you are new to eMule you should use the installer, which is the
easiest way to setup eMule properly. Start the installer and follow the
instructions. If you are unsure what to choose on any setting keep the
default which will work out fine for nearly all cases.
First Runtime Wizzard
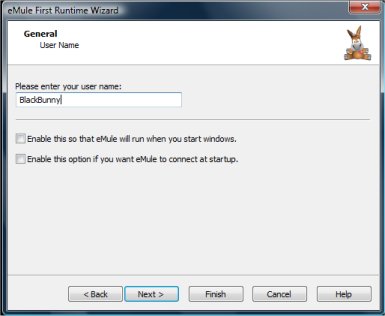
When you finished installing eMule, start it up and you will see the
"First Runtime Wizzard" which will help you to configure eMule. Most
settings are explained and in general all default selections are just
fine, so if you don't understand something, you can just leave it the
way it is. However one or two point should get some more attention:
-
User Name: This has really no effect on how your
eMule works, but it would be nice if you choose one other then the
default. It just feels better to download, upload and maybe chat with
users who have a unique name, rather than seeing always the same name
:o)
-
Ports and Connection: This page is quite important.
You don't need to touch the random port numbers, but if you use a
router or firewall you should hit the "Use UPnP to setup ports"
button. Afterwards (regardless if you use a router or not) click on
the "Test Ports" button. If the test fails you might have to
configure your ports manually, click here for more details.
eMule will work without a proper portsetup too, but you will not be
able to download from all sources and therefore download slower.
-
Network: In general it is a good idea to connect to
both networks - ED2K and Kad - which is also the default setting.
However there are routers who are unable to handle the amount of UDP
packets Kad sends and receives. In this case you should disable Kad
later on.
Connecting
Once you finished the wizzard, you can start getting connected by
clicking the Connect button  in the
upper left corner. eMule will now try to connect to the networks you
have selected and you can see the progress in the status bar (each
arrow on the world icon stands for one network and should become green
or at least yellow) and in the status tab in the Server window. in the
upper left corner. eMule will now try to connect to the networks you
have selected and you can see the progress in the status bar (each
arrow on the world icon stands for one network and should become green
or at least yellow) and in the status tab in the Server window.
 This means you are connected to both networks
with a HighID (Open). Perfect! This means you are connected to both networks
with a HighID (Open). Perfect!
 This means you are connected to both networks
with a LowID (Firewalled). Ok, but you should check your port settings. This means you are connected to both networks
with a LowID (Firewalled). Ok, but you should check your port settings.
If eMule fails to connect to one network this could be caused by out of
date server or nodes lists: The installer comes with both lists, but
its possible that during the time between the release and the present
those lists got out of date (we try to avoid this by replacing them now
and then, but it can happen nevertheless). In this case you will have
to replace them, but don't worry it is not difficult: You can read
here where to
fetch a new server list and here how to update it.
The same basically applies to the nodes.dat which is needed for the Kad
network. However if you are connected to server and start a download,
eMule will fetch the contact informations for Kad from other clients
itself, so that you don't need to update that nodes.dat in this case.
Ready to download

Connected to at least one network? Great, now all you have to do is
hopping to the Search window, type in keywords you are looking for and
start downloading. Of course you can also click on a ED2K-Link from any
website.
There are several more setting you can (but don't have to) adjust to
make your eMule behave just the way you like, click on "Options" to go
to the Options dialog and click here to view all help entries on this
topic.
Other Interesting Topics
For a new users there are several topics which might help you with your
first steps and explain some of eMule's basics:
Have fun with eMule!
| 