Questa guida prevede che tu abbia un
router Linksys BEFSR41.
Probabilmente sarà abbastanza simile se hai un altro router Linksys come la
versione 'wireless' o 'firewall' (BEFSX41) ma non ne sono sicuro perchè non
li ho.
Io uso Windows XP Pro, ma queste istruzioni vanno bene pure per XP Home.
Gli utenti di Windows98 potrebbero voler vedere le
istruzioni alternative. Le prime due
alternative descrivono come configurare il router senza usare il DHCP. Usare
il
DHCP qualche volta incasina le cose ma Linksys offre un modo di tenere il DHCP via
Triggering delle Porte.
Lo scopo di questa guida è di mostrare come settare il tuo router Linksys così
che tu possa usare eMule. Ci sono due modi per farlo, sia come sotto usando
il UPnP,
oppure usando un browser. Queste istruzioni sono lunghe e precise apposta,
sperando che non ti possa bloccare! In realtà il tutto è molto semplice una
volta che hai preso la mano, quindi non fatevi intimidire dalla lunghezza.
Istruzioni Windows XP UPnP
- Il primo passo è di essere sicuri di avere una versione del firmware del
router abbastanza recente. Il firmware è come il software interno del router.
Lo puoi aggiornare all'ultima versione visitando
la pagina dei download
di Linksys.
Scegli il tuo router dal menù a tendina, scegli il link al firmware, salva
il file e segui le istruzioni. L'hanno fatto molto semplice e veloce da fare.
- Una volta che avete fatto il passo precedente... In Windows, cliccate start>impostazioni>pannello
di controllo>connessioni di rete per aprire questa pagina:
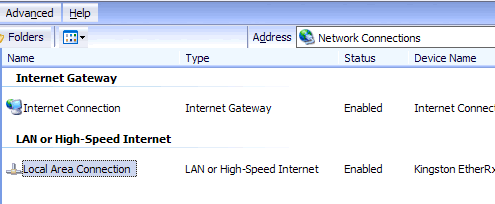
Comparate quello che vedete nella mia immagine, se avete l'impostazione che
dice Gateway Internet attivo, hai già il UPnP installato e tutto questo
processo sarà più facile. Windows XP dovrebbe aver già impostato tutto se
hai comprato il router e ha già il firmware versione 1.42 (?) o successivo.
Se lo fate comunque saltate al passo numero 4 sotto.
- Per installare UPnP:
- Cliccate Start, cliccate Pannello di Controllo, e poi cliccate su
Installazione Applicazioni.
- Nella finestra di Installazione Applicazioni cliccate su
Aggiungi/Rimuovi Componenti di Windows.
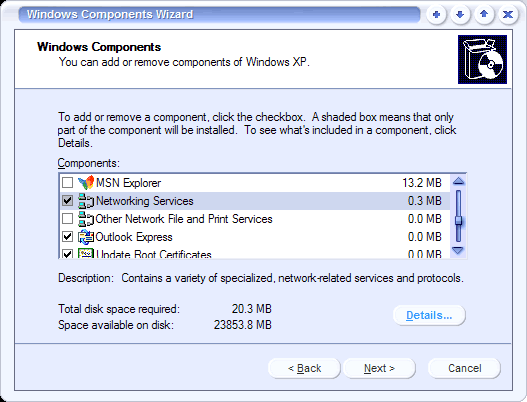
Nel Wizard dei Componenti di Windows, cliccate su Servizi Network,
cliccate su Dettagli, e poi scegliete 'Universal Plug and Play'.
Dovresti anche anche vedere un 'Dispositivo di Gateway Internet Discovery
e Client di Controllo' in lista, mettete una spunta anche a questo -
come ho fatto qui sotto.
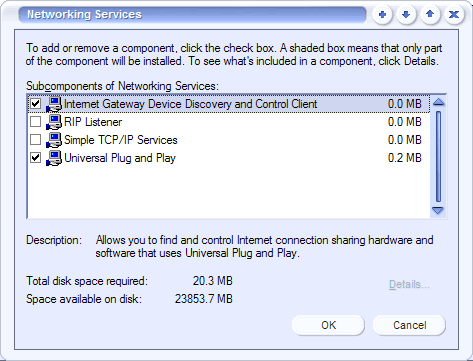
- Cliccate OK, e poi fate Successivo nel Wizard dei Componenti di
Windows. Potresti dover fornire il tuo CD di installazione di Windows XP.
( Ho trovato questa informzaione su http://www.microsoft.com/windowsxp/expertzone/columns/crawford/02july22.asp)
- Usando il tuo browser, vai su
http://192.168.1.1/Passwd.htm e, come è mostrato nella
figura sotto, assicuratevi che 'Servizi UPnP' siano attivi:
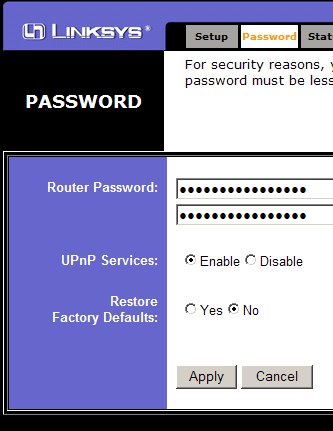
- Cliccate Start>Impostazioni>Connessione di Rete. Click Destro su 'Connessioni
alla Rete Locale' scegliete 'Proprietà'. Una piccola finestra apparirà.
In alto cliccate su 'Avanzate'. Assicuratevi che il Firewall di XP sia
disattivato come nella figura sotto:
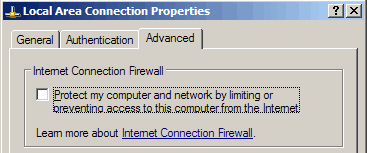
- Ora ricontrollate il pass 2 sopra e siate sicuro di avere l'UPnP
funzionante. Sembra che ci mettà un po' ad apparire l'internet gateway
quindi siate pazienti, aspettate magari un paio di minuti e
ricontrollate se non viene mostrato la prima volta, aggiornare la
finestra spesso lo fa apparire miracolosamente.
- Ora che avete l'UPnP attivo e funzionante impostate il
reindirizzamento porte, che è piuttosto semplice...
La prima cosa da fare è evidenziare la parte della connessione locale nelle
connessioni di rete come ho fatto io nella figura qui sotto:
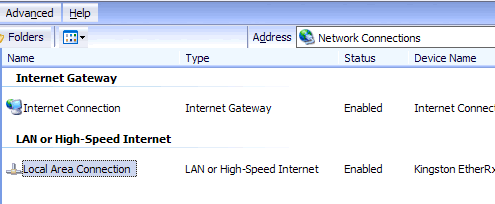
Sulla sinistra nella sezione dettagli dovresti vedere ora l'indirizzo ip
assegnato al router come è mostrato nella figura sotto:
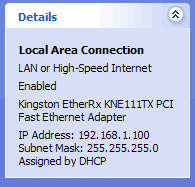 ...in questo esempio è 192.168.1.100, fate una nota mentale su
come è il vostro. ...in questo esempio è 192.168.1.100, fate una nota mentale su
come è il vostro.
- Torniamo alla parte principale della pagina, cliccate con il destro su
'Internet Connection' e poi scegliete 'Properties' dal menù che appare.
Dovresti vedere questa finestra:
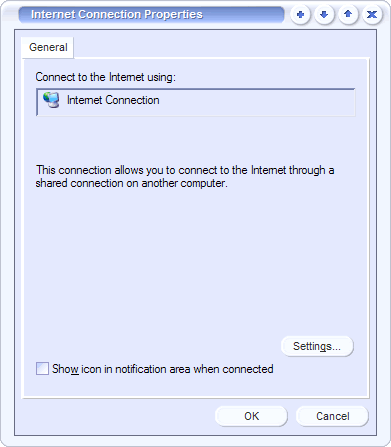
Cliccate su 'Settings', e poi su 'Add'. Qui è dove dovete specificare quali
porte il router deve reindirizzare per far funzionare eMule. Completate gli
spazi vuoti come sotto, a parte l'indirizzo IP che dovete mettere quello del
vostro router che avete trovato nel passo precedente. Il campo 'Description of Service'
può essere quello che volete - serve solo per farvelo identificare meglio
successivamente...
"eMule" va benissimo:
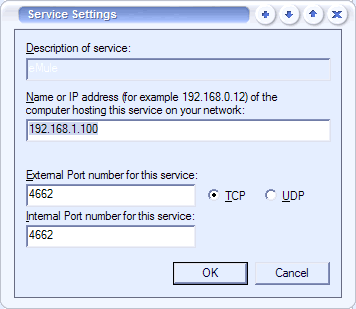
- Dopo aver cliccato su 'OK' per salvare le nuove impostazioni, cliccate su 'Add'
ancora una volta per un secondo reindirizzamento. Ancora una volta riempite
il campo con il vostro indirizzo IP, scrivete "eMule" come descrizione del
servizio, e copiate i dettagli rimanenti come sono mostrati qui sotto. Poi
cliccate su 'OK' per salvare le impostazioni:
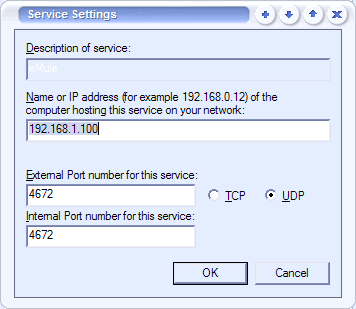
- Noterai che ora hai due scritte per eMule, come nell'immagine qui sotto:
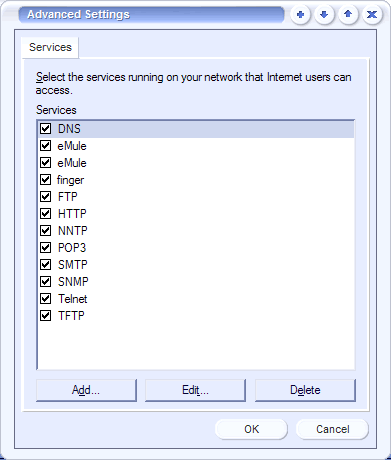
Cliccate 'Ok' per salvare le opzioni che avete messo e uscite. E' tutto
quello da fare! Ora avete detto al vostro router di spostare il traffico in
arrivo sulle porte 4662 e 4672 sul vostro computer. Avviate eMule e tutto
dovrebbe funzionare.
C'è un altro modo per fare tutto questo.
- Aprite il vostro browser e inserite l'indirizzo: http://192.168.1.1 per
accedere alla pagina dello status del router. Inserite la vostra password,
il campo nome utente da me è vuoto e non sembra importare... voi AVETE
cambiato la password di default vero? Altrimenti per la vostra sicurezza è
meglio che leggiate il manuale e la cambiate subito!
- Cliccate sulla tab DHCP in cima

Poi cliccate sul bottone chiamato 'DHCP Clients Table'. Dovreste vedere
questa finestra:
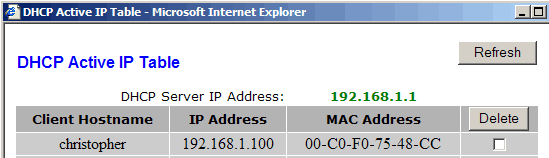
Guardate nella colonna Client Hostname, trovate il nome del vostro computer
e salvate gli ultimi 3 numeri del vostro indirizzo IP a destra di esso. Nel
mio esempio il nome del client è 'Christopher', e gli ultimi tre numeri
dell'indirizzo IP sono 100. Una volta che avete memorizzato questi 3 numeri
chiudete la finestra.
- Sulla cima dello schermo, sul lato destro, cliccate sulla tab arancione
chiamata 'Advanced'. Dovresti arrivare alla pagina 'filters' - non dovete
fare niente qui, ma cliccare sulla seconda tab chiamata 'Forwarding'... e
riempire i dettagli come ho fatto io sotto. Tranne ovviamente i 3 numeri
dell'indirizzo IP che hai memorizzato (potrebbero essere anche 100 come i
miei):
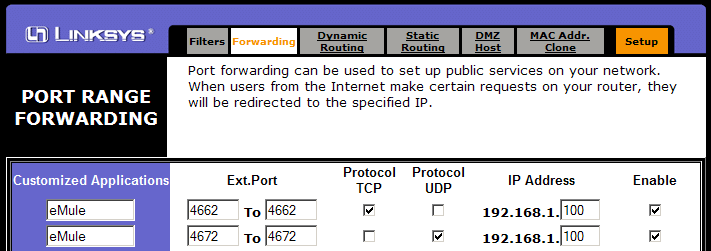
- Al fondo cliccate su 'Apply' per salvare le impostazioni che avete messo.
Ora il router è impostato per trasferire il traffico in arrivo sulle porte
4662 e 4672 sul computer. Chiudete la finestra del browser e avviate eMule,
ora dovrebbe andare!
Configurazione con DHCP via Port Triggering
- Aprite il vostro browser internet e digitate l'indirizzo IP del vostro
router (default:
192.168.1.1). Inserite la vostra password (default: admin -
cambiatela!). Cliccate su 'Advanced'. Cliccate 'Forwarding'.
- Nella schermata Forwarding troverete un tasto Port Triggering.
Cliccatelo e entrate nella configurazione mostrata sotto. Potete ignorare
la parte msn quando configurate eMule.
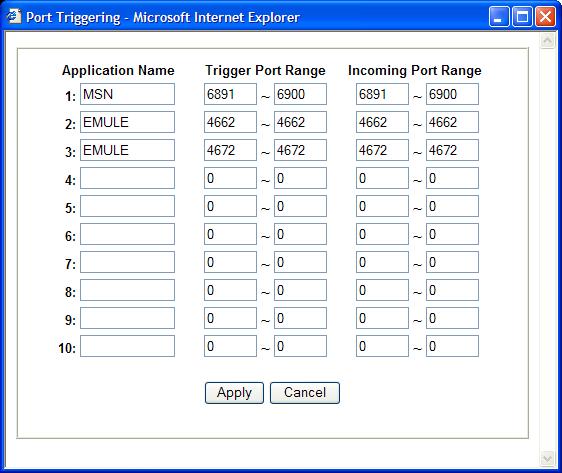
- Premete 'Apply'. Questo dovrebbe permettere al router di
deviare i pacchetti di eMule direttamente al pc senza un IP specifico
permettendo al DHCP o a più computer di usare eMule.
Un grande kudos a Violator per la sua ottima guida.
Grazie a ThRaShErUk per la parte su Port Triggering. |
