Generale
eMule è un'applicazione di tipo P2P, il che significa che molti
altri utenti vorranno connettersi al "vostro" eMule per scambiare dati.
A questo scopo eMule apre due porte sulle quali "aspetta" dei contatti
in entrata. Nel caso non utilizziate router, firewall personale o
altro, probabilmente non ci sarà alcun problema e tutti i
pacchetti in entrata raggiungeranno eMule e di conseguenza avrete un
"ID Alto" (e/o lo stato di "Aperto") e il test delle porte vi
dirà che tutto funziona come dovrebbe.
Se invece utilizzate router, firewall, etc e avete un "ID Basso" o lo
stato di "Firewalled" e il test delle porte vi dice che eMule non
è raggiungibile, è consigliabile configurare il router /
firewall in modo da consentire ai pacchetti in entrata di raggiungere
eMule.
Nota: eMule funziona anche con "ID Basso", ma con diversi
svantaggi, ad esempio siccome gli altri non potranno facilmente
connettersi al vostro PC, i download ne risentiranno.
Questa è un guida generalizzata su come aprire queste porte, ma
dal momento che vi sono numerevoli router, firewall e NAT differenti,
non possiamo offrire una guida con istruzioni passo-passo per ogni
router, firewall o NAT. Comunque in questa sezione dell'"Aiuto &
Supporto" troverete alcuni modelli di router con istruzioni
dettagliate. Oltretutto spesso queste istruzioni posso aiutare a
configurare altri modelli, anche se la procedura potrebbe essere
leggermente diversa. Nel caso non sappiate cosa fare, leggete il
manuale del router o del firewall, il quale spesso spiega come aprire
le porte, e insieme alle informazioni di questa guida, dovreste essere
in grado di dare ad eMule le porte che vuole :o)
Utilizzo dell'UPnP
Dalla versione 0.48a eMule supporta il protocollo UPnP (Universal Plug
and Play), che aiuta a configurare in modo semplice e veloce router e
firewall, a patto che questi supportino tale standard. Se eMule riesce
ad impostare il necessario Port Fowarding attraverso l'UPnP sul router,
non è più necessario preoccuparsi del Port Fowarding,
poichè eMule avrà già eseguito in automatico tutte
le necesserie operazioni. Per testare se è possibile l'utilizzo
del protocollo UPnP sul vostro PC, andate nella pagina relativa alla
connessione nel "Wizard del Primo Avvio di eMule" (potete riavviare il
wizard attraverso la voce presente in Strumenti) e cliccate sul
pulsante "Usa UPnP per impostare le porte".
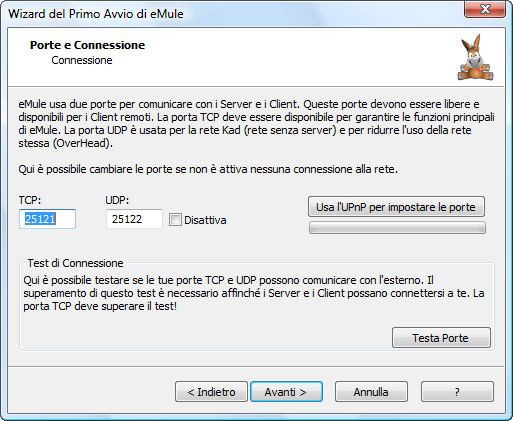
eMule testerà l'UPnP e vi dirà se il tentativo
avrà avuto successo o sarà fallito. Nel caso fallisse,
leggete la prossima sezione per capire come impostare il port fowarding
manualmente, in caso contrario potete smettere di leggere. È
possibile attivare o disattivare l'UPnP in ogni momento in Opzioni
=> Connessione.
Quali porte aprire e come
A partire dalla versione 0.47c, eMule usa due porte, scelte a caso alla
prima connessione (le versioni precedenti usavano sempre le porte 4662
e 4672). Per vedere quali porte sono state scelte da eMule, bisogna
andare nel menu Opzioni => Connessioni. (vedi immagine sotto). Le
porte possono anche essere cambiate, eMule è felice con
qualsiasi numero (compreso tra 1024 e 65535).
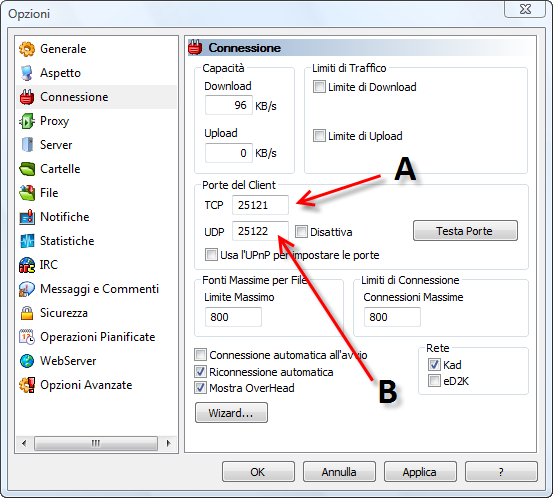
Nell'immagine, le porte sono state contrassegnate con la lettera A per
TCP e B per UDP. Fate attenzione che i numeri riportati qui sono solo
un esempio: i numeri sul vostro computer saranno differenti da questi,
quindi non usate i numeri dell'esempio. Ora bisogna solo riportare e
registrare queste porte, nel tuo router, nelle impostazioni NAT,
Firewall o in quelle del Port Fowarding. Probabilmente ci saranno
diversi campi da riempire: dovrebbe essere d'aiuto la tabella qui
sotto:
|
Nome / Nome del servizio:
|
E' semplicemente il nome che vuoi dare alla regola che stai
impostando. Puoi scegliere un nome a caso; ti suggerisco:
"eMule_TCP".
|
|
Protocollo / Tipo di trasporto:
|
Selezionare "TCP".
|
|
Porta Pubblica / Esterna:
|
Inserisci il numero di porta del tuo eMule corrispondente a quello
segnato con la lettera A nell'immagine.
|
|
Porta Privata / Interna:
|
Inserisci il numero di porta del tuo eMule corrispondente a quello
segnato con la lettera A nell'immagine (di nuovo).
|
|
Direzione:
|
Selezionare "in entrata".
|
|
IP privato / interno:
|
Inserisci l'IP che il tuo computer usa per la LAN (ad esempio
192.168.1.1). Non è necessario per Firewall personali.
|
|
Attivo / Attivare:
|
Selezionare "sì" o qualcosa del genere per attivare questa
nuova regola.
|
Ora bisogna ripetere il procedimento per la seconda porta:
|
Nome / Nome del servizio:
|
E' semplicemente il nome che vuoi dare alla regola che stai
impostando. Puoi scegliere un nome a caso; ti suggerisco:
"eMule_UDP".
|
|
Protocollo / Tipo di trasporto:
|
Selezionare "UDP".
|
|
Porta Pubblica / Esterna:
|
Inserisci il numero di porta del tuo eMule corrispondente a quello
segnato con la lettera A nella'immagine.
|
|
Porta Privata / Interna:
|
Inserisci il numero di porta del tuo eMule corrispondente a quello
segnato con la lettera A nella'immagine (di nuovo).
|
|
Direzione:
|
Selezionare "in entrata".
|
|
IP privato / interno:
|
Inserisci l'IP che il tuo computer usa per la LAN (ad esempio
192.168.1.1). Non è necessario per Firewall personali.
|
|
Attivo / Attivare:
|
Selezionare "sì" o qualcosa del genere per attivare questa
nuova regola.
|
Una volta aggiunte queste due regole, eMule dovrebbe essere in grado di
ricevere le connessioni in entrata e per ciò dovresti ottenere
un "ID Alto". Puoi verificare che tutto sia a posto cliccando su "Testa
Porte", presente sempre nella schermata Opzioni => Connessione. Se
ci fossero ancora problemi o non hai capito parte di questa guida, puoi
chiedere aiuto al nostro Forum. Ti preghiamo tuttavia di provare a
leggere questa guida, prima di chiedere aiuto, poichè avere l'ID
Basso è uno dei problemi più comuni e di controllare se
nel forum ci sono già richieste simili, prima di iniziare un
nuova discussione.
Opzionale: Interfaccia Web
Se vuoi usare l'inferfaccia Web per controllare il tuo eMule da
qualsiasi computer che è connesso ad Internet, c'è
un'altra regola da aggiungere. Per avere ulteriori informazioni
sull'interfaccia Web
clicca qui. Questa regola è puramente opzionale e non
è necessaria per far funzionare eMule, quindi se non pensi di
voler usare un'interfaccia Web, puoi ignorare completamente questa
sezione. In caso contrario, la seguente tabella ti aiuterà ad
aprire le porte, stabilite di default, per l'interfaccia Web.
|
Nome / Nome del servizio:
|
E' semplicemente il nome che vuoi dare alla regola che stai
impostando. Puoi scegliere un nome a caso; ti suggerisco:
"eMule_Interfaccia_Web".
|
|
Protocollo / Tipo di trasporto:
|
Selezionare "TCP".
|
|
Porta Pubblica / Esterna:
|
4711
|
|
Porta Privata / Interna:
|
4711
|
|
Direzione:
|
Selezionare "in entrata".
|
|
IP privato / interno:
|
Inserisci l'IP che il tuo computer usa per la LAN (ad esempio
192.168.1.1). Non è necessario per Firewall personali.
|
|
Attivo / Attivare:
|
Selezionare "sì" o qualcosa del genere per attivare questa
nuova regola.
|
Nota aggiuntiva per utenti esperti
In casi davvero rari ci potrebbe essere un'altra porta da aprire: se il
tuo router / firewall non supporta le connessioni UDP statiche (accetta
cioè solo risposte dai pacchetti UDP che mandi), sarà
necessario aprire una porta per i pacchetti di risposta UDP dai server
ED2K. Nella maggior parte dei casi non è necessario,
perché quasi tutti i router e firewall moderni supportano i
pacchetti di risposta UDP e anche se rientri in uno di questi rari
casi, le conseguenze sono davvero minime e riguardano solo i file rari
(con poche fonti), le cui fonti vengono trovate lentamente, e la
ricerca su "Globale (Server)" non funziona. Se fosse necessario, devi
prima selezionare una porta fissa, inserendo "ServerUDPPort=[la tua
porta]", nella sezione eMule di preferences.ini ed aprire questa porta
per il traffico UDP entrante.
Tradotto da Miaaaao e Maraglio (AcKroNiC.net)
|
