Todos los archivos, listados en la ventana de Tráfico,
pueden ser añadidos a categorías definidas por tí
mismo. Las categorías creadas se muestran, en la ventana de
Tráfico, como pestañas en la parte superior derecha y se
accede a sus archivos pinchando sobre ellas. La primera
categoría es siempre Todo que muestra o todas las
descargas o bien aquellas filtradas por la selección de la
Vista de Filtros. Para acceder a las opciones de
categorías, pulsa el botón derecho del ratón sobre
cualquiera de las categorías existentes mostradas en las
pestañas.
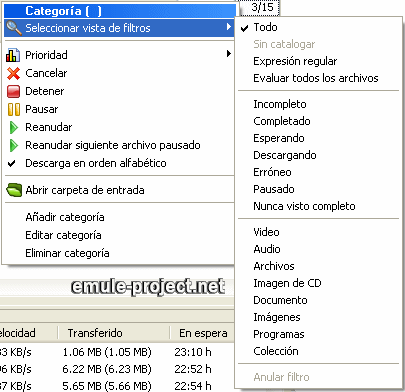
Seleccionar Vista de Filtros
Esta opción te permite filtrar la categoría para ciertos
tipos o estados de archivos.
|
Todo:
|
Sin filtro, se muestran todos los archivos
|
|
Sin catalogar:
|
Sólo se muestran las descargas que no están en
ninguna categoría definida
|
|
Expresión regular:
|
Muestra las descargas que cumplen la expresión regular
especificada para la vista de filtros al crear o editar una
categoría.
|
|
Evaluar todos los archivos:
|
Muestra las descargas de todas las categorías de acuerdo con
el filtro seleccionado.
|
|
Incompleto, Completado, Esperando, Descargando, Erróneo,
Pausado, Nunca visto completo:
|
Filtra la lista de acuerdo con el estado de la descarga.
|
|
Video, Audio, Archivo, Imagen de CD, Documento, Imágenes,
Programas, Colección:
|
Filtra la lista según el tipo de archivo. Para más
información ver
Buscando archivos.
|
Prioridad, Cancelar, Detener, Pausar,
Reanudar
Estos comandos se aplican a todos los archivos de la categoría.
Cuidado con el comando Cancelar.
Reanudar siguiente archivo pausado
Al completarse una descarga, se reanudará otra pausada o
detenida de la categoría elegida.
Descargar en orden alfabético
Lee el apartado
Manejo de fuentes para obtener más detalles sobre
prioridades en las categorías y esta opción.
Abrir carpeta de entrada
Abre la carpeta de entrada (incoming) para la categoría
seleccionada.
Añadir Categoría
Crea una nueva Categoría. Los ajustes a elegir para esta
categoría son opcionales y se utiliza la carpeta
Incoming a menos que se especifique otra cosa.
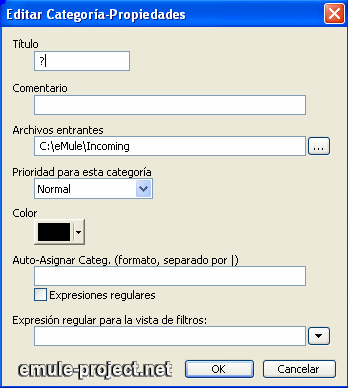
o Título
Nombre de la categoría que se mostrará.
o Comentario
Descripción o comentario.
o Archivos entrantes
Se puede utilizar un directorio Incoming separado para cada
categoría. Los archivos completos son movidos a esta carpeta.
eMule utiliza la carpeta por defecto cuando se deja vacía esta
casilla.
o Prioridad para esta categoría
A los archivos añadidos dentro de esta categoría se les
establecerá automáticamente la prioridad especificada.
o Color
Define el color utilizado para los archivos de esta categoría.
Este ajuste también afecta a la categoría Todos
para mostrar todos los archivos y su correspondiente categoría
de un vistazo.
o Auto-Asignar Categ. (formato separado por |)
Cuando se comienzan nuevas descargas, éstas pueden ser asignadas
automáticamente a esta categoría si el nombre del archivo
coincide con un patrón dado. Se utiliza | para
separar diferentes términos y * como comodín para una
cadena cualquiera de caracteres.
Ejemplo: *.avi|a*.*
Esto asignaría los nuevos archivos con la extensión
'avi', y los archivos cuyo nombre comienza con 'a' a esta
categoría.
También se pueden utilizar expresiones regulares para este fin
especificándola en la casilla Auto-asignar
Categoría y marcando la opción Expresiones
regulares.
Meta caracteres admitidos para las expresiones
regulares:
• . , busca correspondencia con cualquier
carácter único.
• [ ] , indica un conjunto de caracteres. Busca
correspondencia con cualquiera de los caracteres dentro de los
corchetes (p.e. [abc] se corresponde con "a", "b", y "c").
• ^ , si se indica este símbolo al inicio
de un conjunto de caracteres, hace el opuesto. Es decir, cualquier
carácter excepto los indicados dentro del corchete. (p.e. [^abc]
se corresponde con todos los caracteres excepto "a", "b", y "c").
Si ^ está al principio de la expresión
regular, busca coincidencia con el inicio de la cadena de prueba (p.e.
^[abc] sólo coincidirá con entradas que empiecen con "a",
"b", or "c").
• - , en un conjunto de caracteres, indica un
rango (p.e. [0-9] para indicar dígitos del "0" al "9").
• ? , indica que la expresión que le
precede es opcional (p.e. [0-9]? coincide con "2" y "12").
• + , indica que la expresión que le
precede coincide una o más veces (p.e. [0-9]+ coincide con "1",
"13", "666", etc).
• * , indica que la expresión que le
precede coincide cero o más veces (es decir, como, el + pero
además es opcional).
• ?? , +? , *? , versiones reducidas de ?, +, y
*. Coinciden lo menos posible, a diferencia de las versiones glotonas,
que coinciden lo más posible (p.e. dada la entrada "abc def",
<.*?> 'se traga' "abc" mientras que <.*> 'se come' la
cadena entera, "abc def").
• ( ) , operador de agrupación (p.e.
(\d+,)*\d+ coincide con una lista de números separados por comas
(como "1" o "1,23,456")).
• { } , indica un grupo de coincidencia.
• \ , carácter especial: interpreta el
siguiente carácter de forma literal (p.e. [0-9]+ coincide con
uno o más dígitos, pero [0-9]\+ coincide con un
dígito seguido por un símbolo de suma). También se
usa para abreviaturas (como \a para indicar cualquier carácter
alfanumérico, véase abajo).
Si \ es seguido por un número n, hace coincidir
al n-ésimo (numerados desde 0) grupo de coincidencia.
• $ , al final de una expresión regular,
este carácter se corresponde con el final de la entrada (p.e.
[0-9]$ coincide con un dígito al final de la entrada).
• | , operador alternativo: Separa dos
expresiones, de las cuales exactamente una coincide (p.e. eM|mule
coincide con "eMule" o "emule").
• ! , operador de negación: La
expresión que sigue al símbolo no debe coincidir con la
entrada (p.e. a!b coincide con una a que NO vaya seguida por una b ).
Abreviaturas:
• \a , cualquier alfanumérico:
([a-zA-Z0-9])
• \b , espacio en blanco (blank): ([ \\t])
• \c , cualquier carácter
alfabético: ([a-zA-Z])
• \d , dígito decimal: ([0-9])
• \h , dígito hexadecimal:
([0-9a-fA-F])
• \n , nueva línea: (\r|(\r?\n))
• \q , cadena entre comillas:
(\"[^\"]*\")|(\'[^\']*\')
• \w , una palabra: ([a-zA-Z]+)
• \z , un entero: ([0-9]+)[/code]
Nota:
Para determinar a qué categoría se añadirá
la descarga primero evaluará las coincidencias con los patrones
especificados en todas las categorías, añadiéndose
a la primera categoría con coincidencia que encuentre. Si fuera
necesario, seguirá buscando las coincidencias con las
expresiones regulares especificadas, añadiéndose a la
última categoría con coincidencia que encuentre. En caso
de no encontrar ninguna coincidencia, ni con los patrones ni con las
expresiones regulares especificados, la descarga se
añadirá a la categoría Todo.
o Expresión regular para la vista de
filtros
Aquí especificas la expresión regular que se
utilizará para filtrar las descargas al seleccionar el filtro
correspondiente en la vista de filtros.
Editar Categoría
Todos los ajustes de Añadir Categoría pueden ser
cambiados en cualquier momento.
Eliminar Categoría
Borra la categoría seleccionada. Los archivos en la
categoría no se verán afectados y pasarán a formar
parte de la categoría Todos.
Añadir archivos a Categorías
Se pueden añadir archivos a categorías mediante el
menú contextual de descarga (botón derecho del
ratón) -> Asignar a categoría o mediante
"arrastrar y soltar". Selecciona una descarga, mantén presionado
el botón izquierdo del ratón y arrastrala a la
categoría deseada. Se pueden seleccionar varios archivos
mediante las teclas CTRL o SHIFT (Mayúsculas).
En la ventana de Búsqueda los archivos pueden ser
añadidos directamente a las categorías
seleccionándola con los botones situados en la parte baja de la
ventana de búsqueda antes de efectuar la descargar.
Nota: Si no has creado ninguna categoría, tán sólo
te aparecerá la pestaña de la categoría Todo en la
ventana de Tráfico, "Asignar a categoría" del menú
contextual de descarga aparecerá sombreado y además no te
aparecerán los botones de categorías en la ventana de
Búsqueda.
Para versiones: 0.46a +
|
