El primer paso a realizar es desbloquear el router mediante hyperterminal.
Primer paso. Conectamos el ordenador al router mediante un cable serie que une el puerto COM1 del ordenador con el puerto CONSOLE del router, el que tiene 9 agujeritos. Si no tenemos este cable, tendremos que conseguirlo o comprarlo.

Ejecutaremos, Inicio ->Programas -> Accesorios -> Comunicaciones -> Hyperterminal.
Al iniciarse el programa nos pide un nombre para la conexión, le ponemos cualquiera, le decimos que conecte por el com1 y le cambiamos la velocidad de conexión a 9600
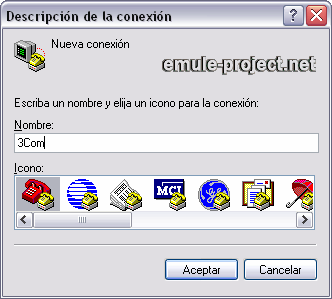
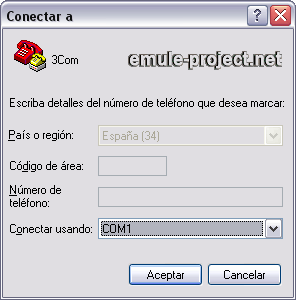
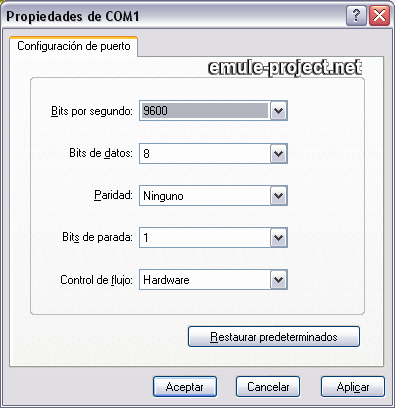
Ahora aparecerá la pantalla en blanco del hyperterminal. Si hemos hecho todo correctamente, tendremos un cursor parpadeando.
Le damos a la tecla "enter", hasta que nos salga lo siguiente:
login incorrect
password?
Este es el momento para introducir el password, ya que por hyperterminal no se necesita usuario.
La contraseña normalmente es "adminttd" en el caso de telefónica, "yacomadm" en el caso de ya.com o ninguna en algunas ocasiones (con un simple "enter" funciona).
El caso es que de una manera o de otra, introducimos la contraseña, pulsamos "enter" y deberíamos entrar al router, obteniendo el símbolo de la línea de comandos:
3com-DSL>
Es posible que aparentemente no hayamos conectado. Al "enter" hay que darle muchas veces. Si esto no funciona, cambiamos el cable de puerto y reiniciamos el hyperterminal diciéndole que conecte por el COM2. O enchufamos en el COM1 y le decimos que conecte por el COM2, etc....
Lo primero que haremos será añadir nuestro propio usuario:
3com-DSL>"add user" usuario_que_queramos "password" nuestro_password
Ahora vamos a explicar de forma sencilla y rápida como mapear puertos en el 3com812 a través de su web de configuración.
Para ello ponemos en nuestro navegador nuestra puerta de enlace o la IP pública,
y seguidamente nos pedirá el usuario y la contraseña,
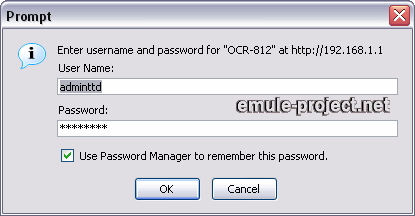
Utilizaremos el usuario y contraseña que previamente hemos creado.
Ejemplo:
·Usuario: adminttd ó (root! O admintde)
·Contraseña: adminttd ó (root! O admintde)
Introducimos estos datos y entramos en la pantalla principal de configuración del router, que tiene un aspecto como este:
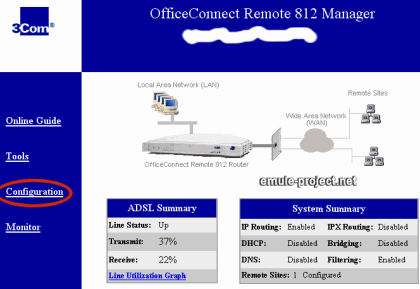
Ahora pinchamos en la opción "Configuration" del menú general de la izquierda
Entramos en otra pantalla, y en esta escogemos la opción Remote "Site Configuration (VPI/VCI, Protocols, NAT ...)" haciendo clic en el botón "Remote Site Profiles", que es la zona coloreada de la pantalla:
Router 3COM
| Local LAN Configuration |
| IP |
|
| IPX |
|
Después de haber pinchado el botón "Remote Site Profiles" de la pantalla "Configuration" nos encontramos con una pantalla que se llama "Remote Sites (WAN)" con una estructura como esta:
Hacemos clic sobre el botón "Modify" y pasamos a la siguiente pantalla.
Ahora estamos en "Modify" y la apariencia es esta:
Pulsamos "Next"
Entramos en la pantalla que se llama IP. Ahora debemos fijarnos que la casilla de NAT esté activada, y si la tenemos activada la pantalla es como la siguiente:
pulsamos en el botón TCP o UDP (según sea el puerto/s)
La pantalla con la que nos encontramos ahora se llama "Static TCP" o "UDP Port" y sólo tenemos que pulsar en "Add". No hay que hacer nada más en ella, sólo es una referencia para ver que puertos tenemos abiertos.
NOTA: En la lista del medio estarán visibles lo puertos que hemos ido abriendo según nuestras necesidades.
Hemos llegado a la pantalla importante que se llama "Static TCP" o "UDP Port Add" y la rellenamos de la siguiente forma (el ejemplo es en un puerto TCP):
Router 3COM
Remote Site Name: internet
Atención porque en la casilla "Private IP Address", hemos puesto la IP Privada el PC, NO la del router. Suponemos que el ordenador que se llama xxx.xxx.xxx .2 es que tiene instalado la aplicación. En la casilla de "Public TCP Port" estamos abriendo el puerto del router para que deje salir la información. Y en la casilla "Private TCP Port" le estamos diciendo al router el puerto del ordenador al que equivale.
Pulsamos en "Add" y aparece una pantalla listando los puertos que están abiertos.
Una vez echo esto sólo nos falta guardar los cambios en el router. Pulsamos en "Save Configuration" de la zona de menú del lado izquierdo, y volvemos a pinchar en el botón "Save Configuration" de la pantalla principal, después de unos instantes ya están guardados los cambios y el router tendrá abierto/s los puerto/s que deseábamos.
Una vez realizada esta operación, necesitamos reiniciar el router, para lo cual pulsaremos "Tools" de la zona de menú del lado izquierdo y una vez ahí la opción "Reboot/Delete Configuration"
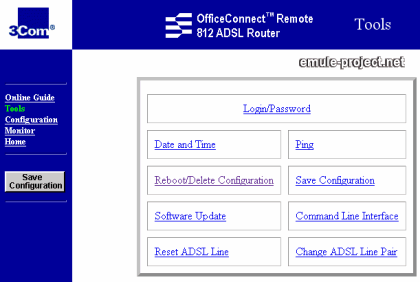
Ahora nos encontramos en el menú "Manager Reboto" es muy importante que antes de hacer nada verifiquemos que la opción "Reboot device" esté marcada y una vez verificado esto pulsamos en "Submit" al cabo de unos momentos veréis que se interrumpe la conexión y el router empieza el proceso de sincronización
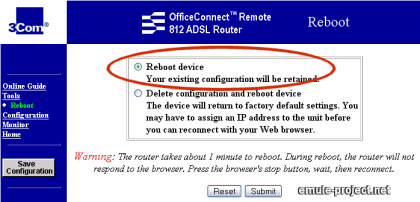
Cuando todos los "leds" del mismo vuelvan a su color normal (verde) comprobareis que todo nos funciona correctamente y además ya tiene el puerto abierto para utilizarlo con la aplicación que así lo necesite.
Si con todo lo efectuado, viéramos que no conseguimos nuestro objetivo de abrir los puertos, podría ser debido a que el router tiene unos filtros que nos impiden que nuestra operación surta efecto. En ese caso recomendamos visitar alguna página que nos ayude a hacerlo.
Parte de este información ha sido extraída de www.adslayuda.com | 