General
Aquí explicaremos como interpretar el gráfico "Detalles de la
búsqueda" de la ventana Kad (Si no aparece, pichar en el boton
"Contactos"). Sin embargo antes de hacerlo hay que mencionar algo
importante: No se necesita en absoluto, comprender, controlar ni
observar este gráfico para que Kad funcione correctamente. Este
gráfico proporciona información de los mecanismos internos de
Kad, pero si no se está interesado en ellos, se puede saltar esta
página, eMule ni siquiera se enfadará.
¿Sobre qué es este gráfico?
Kad es una red y base de datos descentralizada. Cada acción consta
de una búsqueda y contacto con otros nodos(usuarios) para
recuperar o almacenar alguna información. Este gráfico
representa visualmente el proceso, permitiendo observar en tiempo real,
como eMule busca los nodos adecuados y contacta con ellos.
Detalles
Básicamente se pueden ver tres tipos de acción:
Almacenamiento de datos, Recuperación de datos y Obtención de
nodos para llenar nuestra tabla de direcciones. Esta última es la
mas común, pero también la mas aburrida, así que mejor
empezaremos por explicar como eMule encuentra las palabras clave que
buscas.
Si quieres seguir la explicación en tu propio eMule: Asegurate
de conectar a Kad, ve a la ventana Buscar, introduce una palabra clave
por la que buscar, selecciona "Kad" como método de búsqueda y
pincha comenzar, vuelve a la ventana Kad y, en la lista de
"Búsquedas actuales" pincha la entrada que tenga como nombre tu
palabra clave.
Verás entonces como el gráfico se va creando y finalmente
tiene un aspecto de este tipo:
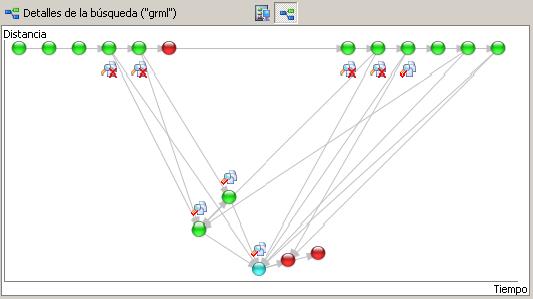
¿Qué significa esto? Cada círculo representa un nodo,
cuanto más cerca esté del fondo más cerca está (no
fisicamente) de la palabra clave que buscamos, la primera tarea de kad
es buscar nodos que estén próximos a la palabra clave porque
estos tienen mas posibilidades de saber algo sobre la clave.
Para conseguirlo Kad pregunta a otros nodos si ellos saben de nodos que
estén más cerca de la clave que ellos, y que nos los envien,
en caso de conocerlos. En el gráfico esto se muestra mediante
flechas. Una flecha apuntando desde un nodo hacia otro significa que el
nodo del que parte la flecha nos ha enviado el nodo donde termina. Por
supuesto varios nodos pueden (y lo harán) informarnos de nodos que
ya conocemos, que se verán con varias flechas apuntandoles. Nodos
que no tienen ninguna flecha apuntandoles son eliminados de nuestra
tabla local de direcciones - Serían los tres nodos superiores a la
izquierda.
El color de los nodos muestra como han respondido a nuestras
peticiones:
-
 : Este nodo
respondió y nos envió nodos que están más
próximos a la clave que él mismo (Cuando se recupera
información, como en el ejemplo superior, la mayoría de los
nodos envían 2 resultados, cuando se almacena los nodos
envían 4 resultados) : Este nodo
respondió y nos envió nodos que están más
próximos a la clave que él mismo (Cuando se recupera
información, como en el ejemplo superior, la mayoría de los
nodos envían 2 resultados, cuando se almacena los nodos
envían 4 resultados)
-
 : Seguimos
esperando respuesta de este nodo : Seguimos
esperando respuesta de este nodo
-
 : Este nodo no
ha respondido en absoluto, probablemente esté caido : Este nodo no
ha respondido en absoluto, probablemente esté caido
-
 : Este nodo
contestó, pero no ha sido capaz de encontrar nodos mas
próximos a la clave que él mismo : Este nodo
contestó, pero no ha sido capaz de encontrar nodos mas
próximos a la clave que él mismo
Una vez que Kad ha encontrado suficientes nodos, empieza a preguntar si
tienen ficheros indexados por la palabra clave que estamos buscando. Si
es así nos enviarán los resultados y, cuando tengamos
suficientes, o pasado determinado tiempo, Kad deja de preguntar y la
búsqueda termina. Por eso búsquedas por una palabra
común, terminan en unos segundos y tendrán como resultado
unos pocos nodos en el gráfico, mientras búsquedas por una
clave rara pueden continuar durante bastante tiempo.
Las peticiones de ficheros a otros nodos se muestran en el gráfico
con estos simbolos:
-
 : El nodo tiene
ficheros indexados para nuestra clave y nos ha enviado los
resultados, que ahora se mostrarán en la ventana Buscar. : El nodo tiene
ficheros indexados para nuestra clave y nos ha enviado los
resultados, que ahora se mostrarán en la ventana Buscar.
-
 : El nodo no
tiene almacenados ficheros para nuestra clave o no respondió : El nodo no
tiene almacenados ficheros para nuestra clave o no respondió
Finalmente, pueden observarse todos los detalles sobre cualquier nodo,
poniendo el puntero sobre él hasta que aparezca la
información emergente.
Esto termina la explicación sobre como se muestra la búsqueda
de una palabra clave en el grófico de Kad. Como se escribió
arriba, hay otros dos tipos de acciones: Almacenar ficheros, claves o
nodos funciona de forma muy similar a la explicada, excepto que no se
espera resultado. Buscar nodos para nuestra tabla de direcciones
(Búsqueda de nodos), por otra parte, tiene siempre el aspecto de
un nodo verde (al que hemos preguntado) apuntando a 11 nodos amarillos
(aquellos que hemos añadido a nuestra tabla de direcciones) - No
hay mucho mas que ver aquí.
|
