| Ce guide suppose que vous possédiez un routeur Linksys
BEFSR41. Les réglages seront sans doute très
proches si vous avez un autre routeur Linksys comme la version
'wireless' ou 'firewall' (BEFSX41) bien que je ne puisse
l'affirmer car je n'en possède pas.
J'utilise Windows XP Pro, mais ces instructions sont aussi
valables pour XP Edition familiale. Les utilisateurs de
Windows98 doivent suivre les instructions alternatives.
Le but de ce guide est de vous montrer comment régler
votre routeur Linksys de manière à pouvoir
utiliser eMule. Il y a deux manières de procéder,
soit comme ci-dessous en utilisant UPnP, ou en se servant
d'un navigateur internet. Ces instructions sont longues
et détaillées afin que vous ne restiez pas
bloqué ! En fait, tout est relativement simple, une
fois que l'on a compris comment cela fonctionne. Aussi ne
vous laissez pas intimider par la longueur de ces instructions.
Instructions UPnP Windows XP
- La première étape consiste en s'assurer
que votre routeur possède une version de firmware
assez récente. Le firmware est le programme interne
du routeur. Vous pouvez mettre à jour votre appareil
vers la version la plus récente en visitant la page des téléchargements
de Linksys. Choisissez votre routeur dans la liste
déroulante, sélectionnez le lien du firmware,
sauvegardez le fichier et suivez les instructions. La
procédure est relativement claire et rapide.
- Etape suivante... Dans Windows, cliquez sur Démarrer>paramètres>panneau
de configuration>connexions réseau pour ouvrir
cette page :
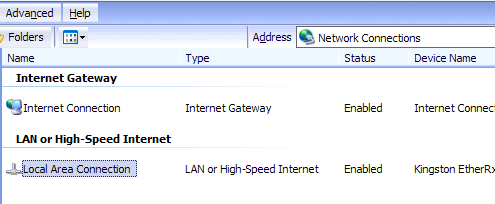
Comparez votre écran avec mon image, si vous voyez
Internet Gateway enabled (passerelle internet activée),
l'UPnP est déjà installé et le processus
n'en sera que plus simple. Windows XP devrait être
correctement configuré si votre routeur possède
déjà la version 1.42 (?) ou supérieure
du firmware. Dans ce cas passez directement à l'étape 4 ci-dessous.
- Installer l'UPnP:
- Cliquez sur Démarrer>Panneau de configuration
puis sur Ajout/Suppression de programme.
- Dans le dialogue de l'Ajout/Suppression de programme,
cliquez sur Ajouter / Supprimer des composants Windows.
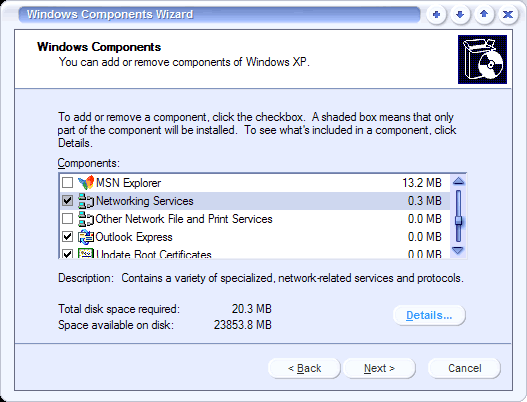
Dans la fenêtre de l'assistant, cliquez sur
Services de mise en réseau, puis sur détails
et cochez 'Universal Plug and Play'. Vous devriez
aussi voir dans la liste 'Internet Gateway Device
Discovery and Control Client', cochez aussi cette
option comme le montre l'image ci-dessous.
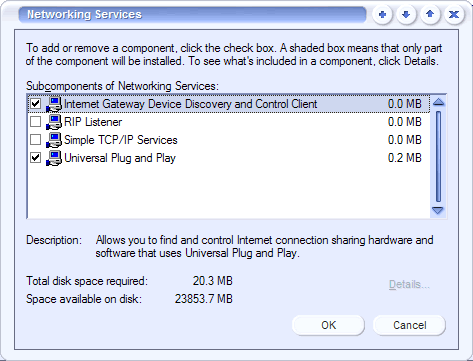
- Cliquez sur OK, puis sur Suivant dans la fenêtre
de l'Assistant. Votre CD d'installation de Windows
XP sera peut-être nécessaire.
( J'ai trouvé ces informations sur http://www.microsoft.com/windowsxp/expertzone/columns/crawford/02july22.asp)
- A l'aide de votre explorateur internet, allez à
l'adresse http://192.168.1.1/Passwd.htm et comme montré ci-dessous
assurez-vous que les 'Services UPnP' sont activés
:
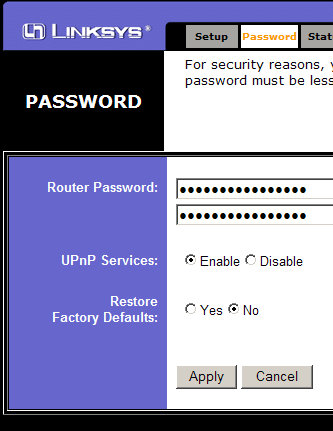
- Cliquez sur Démarrer>Paramètres>Connexions
réseau. Faites un clic droit sur 'Connexion
au réseau local'. Choisissez 'Propriétés'
dans le menu qui s'ouvre. Une petite fenêtre
apparaît. Cliquez sur 'Avancé' (en haut).
Assurez-vous que le pare-feu de Windows XP est désactivé
comme montré ci-dessous :
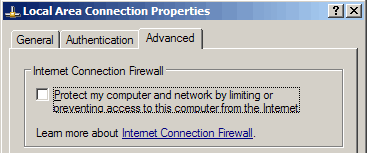
- Maintenant retournez à l'étape 2 pour
vous assurer que l'UPnP fonctionne correctement. La
fenêtre d'entrée de la passerelle internet
peut être longue à apparaître alors
soyez patient, attendez quelques minutes s'il le faut.
Un rafraîchissement de la fenêtre la fait
souvent apparaître miraculeusement.
- Maintenant que l'UPnP est activé la configuration
du routage des ports est assez simple...
Premièrement, mettez en surbrillance l'entrée
concernant le réseau local dans la page des connexions
réseau comme je le fais dans l'image ci-dessous
:
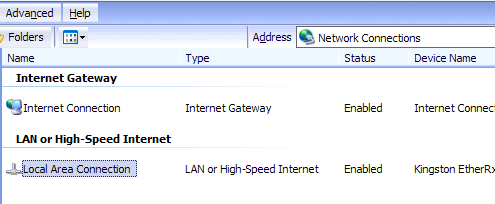
Sur la gauche, dans la rubrique détails vous devriez
maintenant voir l'adresse ip assignée à
votre routeur comme ci-dessous :
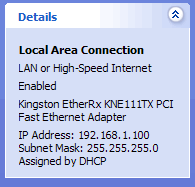 ...dans cet exemple c'est 192.168.1.100. ...dans cet exemple c'est 192.168.1.100.
- Retournez dans la section principale de la page, faites
un clic droit sur 'Connexion Internet' et sélectionnez
'Propriétés' dans le menu qui s'ouvre.
Vous voyez maintenant cette fenêtre :
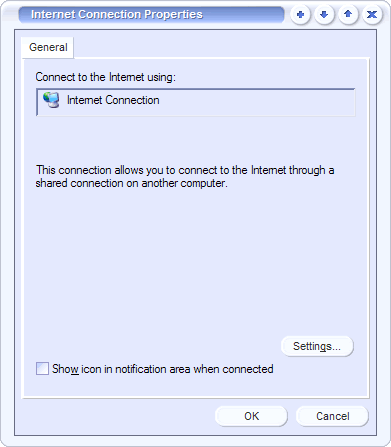
Cliquez sur Paramètres et sur 'Ajouter'. C'est
là que vous allez entrer les numéros des
ports à router pour qu'eMule puisse fonctionner.
Remplissez les champs comme ci-dessous à l'exception
de l'adresse IP à laquelle vous devez substituer
l'IP assignée à votre propre routeur que
vous avez vu à l'étape précédente.
Le Champ 'Description of Service' peut être renseigné
avec ce que vous voulez, cela sert juste à l'identifier
plus tard... "eMule" me semble toutefois bien indiqué
:
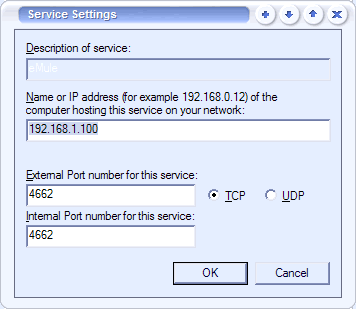
- Après avoir cliqué sur 'OK' pour sauvegarder
ces nouveaux réglages, cliquez sur 'Ajouter' une
nouvelle fois pour configurer un deuxième port
à router. Procédez de la même façon
que précédemment, entrez "eMule" dans la
description du service, et renseignez les autres options
comme montré ci-dessous. Sauvegardez en appuyant
sur 'Ok' :
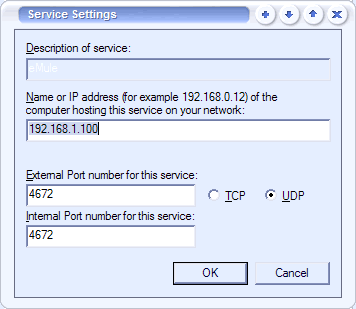
- Vous avez donc maintenant deux entrées eMule,
comme vous le voyez ci-dessous :
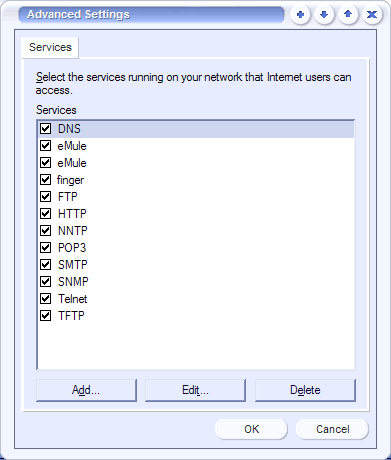
Cliquez sur 'Ok' pour sauvegarder les réglages
et fermez la fenêtre. C'est tout ce que vous avez
à faire ! Vous avez demandé à votre
routeur d'acheminer le trafic entrant au ports 4662 et
4672 de votre ordinateur. Lancez eMule et tout devrait
bien fonctionner.
Il existe une autre manière de procéder.
- Ouvrez votre explorateur internet et entrez l'adresse
suivante : http://192.168.1.1 pour aller sur la page d'accès
de votre routeur. Entrez votre mot de passe, le nom d'utilisateur
est laissé en blanc sur ma machine et ça
n'a pas l'air d'être gênant... vous AVEZ changé
le mot de passe par défaut, j'espère...
sinon, pour votre propre sécurité, lisez
votre manuel et faites-le tout de suite !
- Cliquez sur le bouton DHCP en haut

Puis sur le bouton 'DHCP Clients Table'. La fenêtre
ci-dessous s'ouvre :
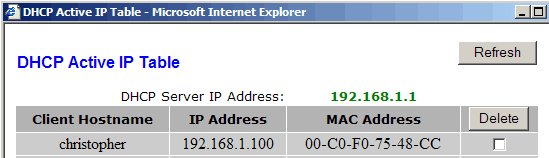
Regardez dans la colonne Client Hostname, trouvez le nom
de votre ordinateur et retenez les trois derniers chiffres
de l'adresse IP à droite de ce nom. Dans l'exemple
le nom d'hôte du client est 'Christopher', et les
trois derniers chiffres de l'adresse IP sont 100. Vous
pouvez fermer la fenêtre... retenez bien les trois
derniers chiffres.
- Dans la partie haute de l'écran, à droite,
cliquez sur le bouton coloré en orange intitulé
'Advanced'. Vous tombez sur la page des 'filtres', vous
n'avez rien à y faire sauf cliquer sur le bouton
'Forwarding'... et remplir les renseignements comme fait
plus haut. En plus, bien entendu, vous devez entrer les
trois derniers chiffres de l'adresse IP :
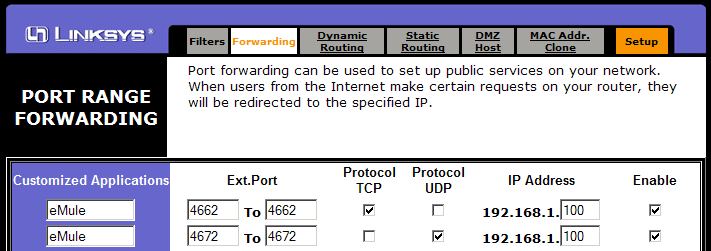
- En bas, cliquez sur 'Apply' pour sauvegarder les réglages.
Votre routeur est désormais configuré pour
acheminer le trafic entrant aux ports 4662 et 4672 de
votre ordinateur. Fermez le navigateur internet et lancez
eMule, ça devrait marcher !
Configuration avec
DHCP via le Port Triggering
- Ouvrez votre navigateur internet et entrez l'adresse
IP de votre routeur (par défaut : 192.168.1.1).
Tapez votre mot de passe (pa défaut :admin
- changez-le !). Cliquez sur 'Advanced'. Cliquez
sur 'Forwarding'.
- Dans l'écran Forwarding (routage) se trouve
le bouton Port Triggering. Cliquez sur ce bouton
pour entrer dans la fenêtre de configuration montrée
ci-dessous. Vous pouvez ignorer les entrées msn
pour la configuration d'eMule.
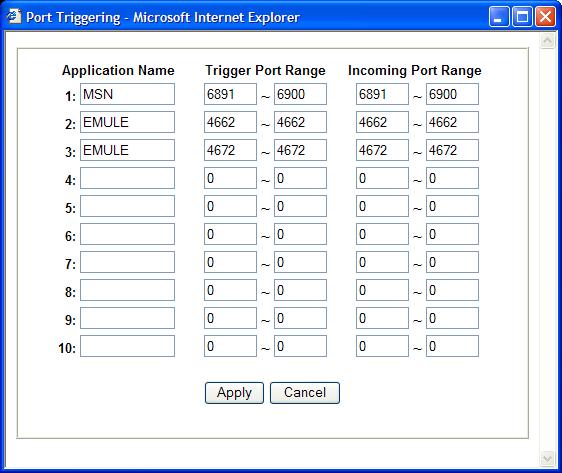
- Appuyez sur 'Apply'. Cela devrait permettre
à votre routeur d'acheminer les paquets d'eMule
à votre machine sans avoir besoin d'adresses IP
spécifiques ce qui autorise le DHCP ou l'usage
d'eMule sur plusieurs machines.
Grand merci à Violator pour ce guide très
détaillé. Merci à ThRaShErUk
pour le guide sur le Port Triggering.
|
