All files in Transfer's Download list can be added to self
defined categories. The first category is always all which
shows either all downloads or downloads filtered by the View
Filter. To access the options for the categories right click on
any existing category.
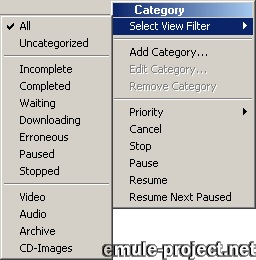
Select View Filter
This option is only available in the first category and let's you
filter it for certain file types or file statuses.
|
All
|
no filter, all files are shown
|
|
Uncatalogued
|
Only downloads which are not in any self defined category are shown
|
|
Incomplete, Completed, Waiting, Downloading, Erroneous, Paused,
Stopped
|
Filters the list according to the downloads status as displayed in
the Status column
|
|
Video
|
Video files with following extensions .mpg, .mpeg, .avi, .divx,
.rm, .ram, .wmf, .asf, .vivo, .mov, .ogm, .vob
|
|
Audio
|
Audio files: .wav, .mp3, .ogg, .mp4, .aac, .flac, .ape, .au, .wma,
.mpc, .mp2
|
|
Archive
|
Archive files: .rar, .zip, .ace, .gz
|
|
CD-Images
|
.cue/.bin (CDRWin), .mds/.mdf (Alcohol120%),
.ccd/.../files/help/1033/.sub (CloneCD), .bwa/.bwt/.bwi/.bws
(BlindWrite), .nrg (Nero)
|
Add Category
Creates a new Category. The settings to choose for this category are
optional and the default Incoming Files Folder is used unless
specified otherwise.
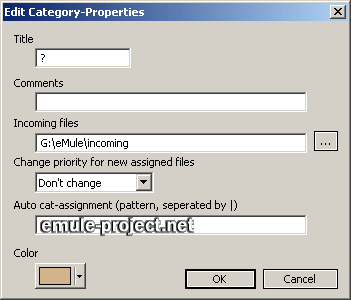
o Title
Name of the Category as it will be displayed
o Comment
Description or comment.
o Incoming Files
A separate Incoming Files directory can be used for each
category. Completed files are move to this folder. eMule uses the
default folder when leaving it empty.
o Change priority for new
Files added to this category are automatically set to the specified
priority.
o Automatic Category Assignment
When starting new downloads, they can be assigned automatically to this
category, if the filename matches a given pattern. |
is used to separate different keywords and * can be used as a wildcard
for an arbitrary string.
Example: *.avi|a*.*
This would assigne new files with the extension 'avi', and filenames
starting with an 'a' to this category.
o Color
Defines the color used for the files of this category. This setting
also affects the category all to show all files and their
corresponding category on one glance.
Edit Category
All settings of Add Category can be changed at any time.
Remove Category
Deletes the selected category. The files in the category will not be
affected.
Priority, Cancel, Stop, Pause, Resume
These commands apply to all files of the category. Be careful with the
Cancel command.
Download in alphabetical order
See the
Chapter
Source Management for more details on categories priority and this
option.
Resume next paused
Upon completing of another download a paused download of the chosen
category will be resumed.
Adding files to Categories
Files can be added to categories by a download's context menu
(right mouse button) -> Assign to Category or by drag and drop.
Select a download, hold down the left mouse button and drag it to the
desired category. Multiple files can be selected with the CTRL-key or
the SHIFT-Key.
In the Search windows files can be added directly to
categories by choosing it with the buttons on the bottom of the search
dialog before downloading a search result.
Applies to version: .43a +
Last update on: 2004-07-18 , Monk
|
