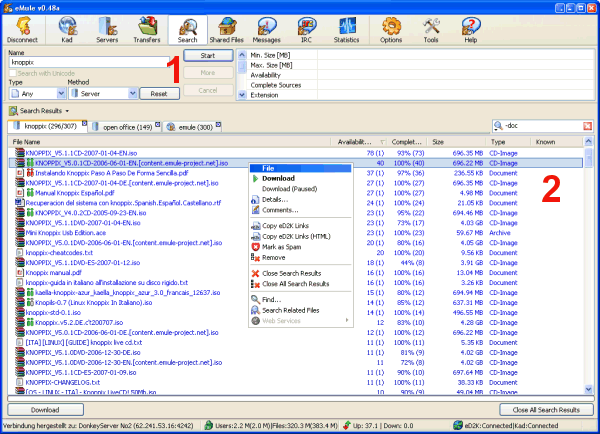
General
The search window helps you to find and start downloading the files
your are looking for.
Details
The most simple way to search for something is to enter a keyword into
the Name field on the search panel (1) , select the
type of files you are looking for and a fitting method. If you are
connected to the eD2K network you can choose between "Server" (local
server) and "Global" (all servers), if you are connected to Kad you can
select "Kad network" and in all cases you can try the (third party) web
search "FileDonkey" as method. Which one you prefer if you have more
than one available is matter of personal taste so just try them out.
After a click on the Start button you are all set and eMule will start
searching. Of course eMule supports much more complex searches which
allow you to get better results, a detailed explanation on the search
syntax can be found here.
The results are shown in the Search Results list (2),
while the stronger the results are painted in blue the more sources are
availabe in the network for those files. The completed column shows you
how many of all available sources have this file completed already (for
example 50% would mean that half of all sources are still busy
downloading this file, while the other half are offering the complete
file). A detailed description of all possible result colors can be
found here (at the
bottom), while possibly used icons are explained here.
You can see more details or remove single results with the context
menu. Also if you feel that a result is spam which was sent by a
malicious server (for example advertising for some adware which is not
related to your search), you can click the "Mark as Spam" entry and
eMule will try to single out such results in the following
searches.
The filter box on the top right allows you to filter search results
on-the-fly. Just enter the word you want to filter for (or use a "-" to
exclude this word) and eMule will hide all other results untill you
reset or change the filter.
| 