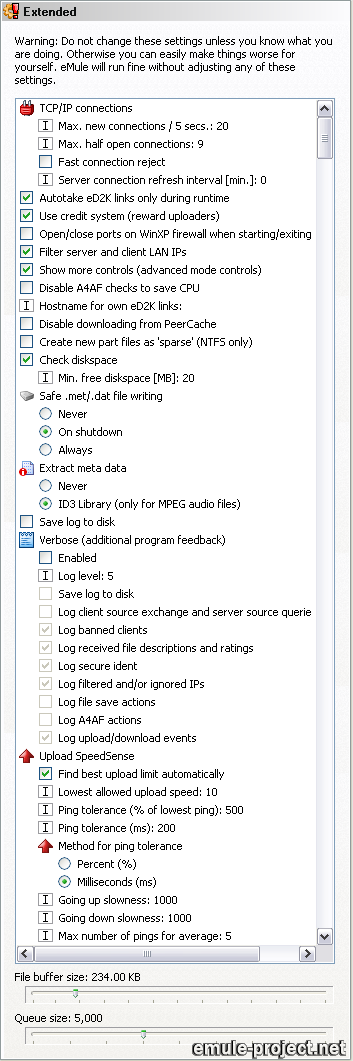
 TCP/IP connections TCP/IP connections
 Max. new Connections per 5
seconds Max. new Connections per 5
seconds
This is the number of new connections eMule opens during 5 seconds.
Default is 20.
|
Important:
|
|
>
|
Messing with this setting can cause blue screens, hung
routers and the inability to browse the web. Also Up- and
Download may suffer with wrong settings here.
|
|
>
|
You may slightly increase this setting when running eMule on high
bandwidth connections like Tx or LAN.
|
 Max. Half Open
Connections Max. Half Open
Connections
This setting became
necessary with the connection throttling of Windows XP SP2. This
update in XP will only allow 10 half open connections and then starts
parking further connections in a queue which is only slowly
processed. This leads to timeout and other undesired effects in
eMule.
If eMule is running on XP SP2 do not set this value any higher
than 9. Although there are patches to increase this hardcoded value
in XP, it is not recommended to patch such critical parts in Windows.
The only effect this setting does have is that eMule acquires sources
a bit slower right after startup. This will subside after the sources
have been found.
In other operating systems like Windows 2000 or the obsolete Windows
95/98/ME set this value to 50.
 Fast connection reject Fast connection reject
Fast Connection Reject uses a more efficient method to reject
incoming TCP connection attempts of banned clients and/or from
clients which IPs are found in IP-filter list. It's using a special
Winsock feature called "conditional accept" which leads to less TCP
overhead in case the TCP connection is rejected.
 Server Connection Refresh
Interval Server Connection Refresh
Interval
There have been cases reported, that eMule loses the server
connection in regular intervals when operating behind a router or
network configurations which use NAT - Network Address
Translation.
Routers often have a timeout for these NATed connections after which
the router declares the connection for dead and closes it. When this
happens and eMule tries to recheck its server, a full reconnect is
needed because the old one has been removed by the router.
Should this issue occur, look up the value for the NAT timeout in
your router's settings and enter a slightly lower value into
the Server Connection Refresh Interval field. A value of 0 means
eMule handles this and there is usually no need to change that!
Do not mess this this setting unless you have a router or a
more complicated network setup. This may get you banned from
the servers if the value is too low.
 Use Credit System (Reward Uploaders) Use Credit System (Reward Uploaders)
See the chapter
Credit System for more information first. It is strongly
recommended to leave the Credit System turned on as it will deter
leechers from harming the network.
 Autotake eD2k Links only during runtime Autotake eD2k Links only during runtime
This option only associates the eD2k link format when eMule is actually
up. When eMule is closed the association is deleted to allow
uninterrupted working of other eD2k clients.
 Open/close ports on Win XP firewall when
starting/exiting eMule Open/close ports on Win XP firewall when
starting/exiting eMule
eMule is able to automatically open its needed ports in the internal
Windows XP firewall. This setting will further increase security by not
keeping the ports open after eMule is closed and to open them up again
when it is started. This setting is only available in Windows XP and
only for the internal firewall, not any third party products. This
option is depricated for Windows versions newer than XP SP1.
 Filter server and client LAN IPs Filter server and client LAN IPs
Sources containing IPs of the private IP classes A (10.0.0.0 -
10.255.255.255), B (172.16.0.0 - 172.31.255.255), C (192.168.0.0 -
192.168.255.255), local host (127.0.0.0 to 127.255.255.254) and all IPs
starting with null (0.x.x.x) are not valid in the internet. Such
sources received by client to client source exchange or by servers are
dropped when this filter is activated.
Note:
Running eMule in a local network (LAN) requires this option be turned
off or eMule will not be able to find any sources in this network.
 Show more controls (advanced mode
controls) Show more controls (advanced mode
controls)
This options activates even more functions in eMule which are usually
not needed for running it, but might be intresting and helpful for
advanced users.
 Disable automatic archive preview start in file
details Disable automatic archive preview start in file
details
When you check the file details for an archive eMule creates are
preview to show you which files are within this archive. You can
disable this behaviour to avoid having to wait (a short time on slow
PCs) when walking through the file details. In this case you can still
start the preview manually for each archive.
 Disable A4AF checks to save CPU Disable A4AF checks to save CPU
This will turn off any source handling as described in the Advanced
Source Handling chapter. Only when a download is canceled,
potential A4AF sources are redistributed according to the priorities.
 Hostname for own eD2k Links Hostname for own eD2k Links
In the shared files main tab eD2k links with the current IP as source
can be created. Entering a hostname in this filed allows to create such
links with the hostname instead of the IP. The advantage of this link
is that it is still valid should your IP change.
For more information on dynamic hostnames see the
Webinterface chapter.
 Disable downloading from PeerCache Disable downloading from PeerCache
PeerCache is a system that will cache downloads in a completely
anonymous way at the ISP level. This will decrease the amount of
traffic an ISP has to cope with by buffering parts of downloads in its
own system and so also providing better download speeds for the users.
ISPs have to support this feature to be effective. Peercache is
considered deprecated and disabled by default.
 Create new part files as sparse (NTFS only) Create new part files as sparse (NTFS only)
Sparse files are an NTFS (NT File System) feature, thus only available
when the harddisk is formatted using NTFS.
As the single parts or chunks of a file are not necessarily downloaded
in the correct sequence, the space between the already-downloaded parts
are filled with zeros. Usually these zeros would eat up space on the
harddisk the same way as if they were actually filled with useful data.
To prevent this the NTFS sparse file support does not store the zeros
but keeps track of where the single parts actually belong in the file.
This reduces the diskspace overhead needed during a download. When the
file is finished NTFS takes care of the correct sequence of all the
parts.
Due to a bug in Windows, sparse files are currently disabled on Windows
Vista and later version.
 Allocate full file size on non-sparse part files Allocate full file size on non-sparse part files
By default eMule allocates just as much space on your diskdrive for a
while, which is necessary to write the received data to its proper
position. By using this option, eMule allocates space for the complete
file on the first write which can reduce disk fragmentation but might
use up more space than needed at a given point. This option is ignored
for sparse files.
 Check Diskspace (min. free diskspace
[MB]) Check Diskspace (min. free diskspace
[MB])
The size of eMule's temporary download files increases dynamically on
demand. The Check Diskspace option ensures that the current
downloads can be entirely downloaded and completed. Downloads which are
too big for the current free disk space get paused so that other
downloads can be completed.
If you provide a value for the min. free diskspace eMule's
behavior changes. Now all files are downloaded until the limit for free
disk space is reached.
When free disk space increases the paused downloads will restart
automatically.
 Safe .met / .dat file writing Safe .met / .dat file writing
On newer operating systems using NTFS as file system there is usually
no need to change this option. If downloads are reproducibly lost on
crashes or eMule shut downs the safer method should be tried.
Depending on the hardware used, this option may notably increase disk
activity / system load or prolong eMule's shut down!
-
Never
eMule will never use extra safety measures to commit the .met and
.dat files to disk on application exit.
-
On shutdown
eMule will use extra safety measures to commit the .met and .dat
files to disk on application exit. This may prolong the time needed
for shut down.
-
Always
The safety measures are used on every write access to these files.
 Extract meta data Extract meta data
This feature controls how meta data (bitrate, resolution, codec etc) is
extracted from finished/newly hashed files. This data is then published
to servers or the Kademlia network. In the search options it can be
specified e.g. to search only for mp3 files with a bitrate of at least
128 kb/s.
-
Never
The meta data is never extracted
-
ID3 Library
ID3
Library, a third party dll, is used to extract the meta data.
This only works for *.mp1, *.mp2, *.mp3 and *.mpa files. To use it
the windows binaries of this library have to be
downloaded and put into eMule's installation folder.
 Resolve shell links in shared
directories Resolve shell links in shared
directories
If this option is enabled, eMule will follow shell links found in
shared directories and share the source file, even if the source file
is not in a shared directory itself. eMule handles the shell link in
this case as if it was the source file itself, however you will not be
able to single unshare or single share a shell link.
 Save logs to disk Save logs to disk
The output of the two log windows of the Server tab - Log and
Debug - can be saved to disk by turning on the corresponding option.
They will be save as eMule.log or eMule_Debug.log in
eMule's installation folder.
 Verbose (additional program
feedback) Verbose (additional program
feedback)
If Verbose mode is turned on an additional Debug tab is
displayed in the Server window. The information shown therein
are for development only and no additional support on these will be
provided. This option causes a greater CPU and memory load. Not
recommended for normal operation.
The Log Level option controls which log messages are shown. Level 5
means all verbose messages whereas level 1 shows only the most
important one. If you want to know the importance the various messages
have look it up in eMule's source code ;)
 Upload Speed Sense (USS) Upload Speed Sense (USS)
USS is a function to monitor the ping times of the connection and to
automatically adjust eMule's upload according to this ping value. This
ensures that the connection never cloggs and will try to keep surfing
and online gaming fluid. It is recommended to keep the default
settings.
Please note: It is recommended to set an upload limit
in the connection preferences even if USS is enabled. USS will respect
the manually set upload limit and never go above that, and knowing the
absolute max will help it reach a more stable upload speed.
 Find best upload limit
automatically Find best upload limit
automatically
Activates USS
 Lowest allowed upload
speed Lowest allowed upload
speed
This is the minimum upload USS must keep. Recommended is at least 50%
of your upload capacity
 Ping Tolerance (% of lowest
ping) Ping Tolerance (% of lowest
ping)
A initial average ping is determined for the connection when eMule
starts. USS will not allow a ping increase over the initial ping
times the entered multiplier, e.g. an initial ping of 50 ms and 800%
ping tolerance will result in a maintained maximum ping of 400 ms.
 Ping Tolerance
(ms) Ping Tolerance
(ms)
Instead of calculating the maximum allowed ping by a % modifier also
a value in milliseconds can be specified. See next setting.
 Method for ping
tolerance Method for ping
tolerance
Chooses the preferred method for determining the maximum allowed
ping. Either the percentage or the millisecond modifier is used.
 Going up / down
slowness Going up / down
slowness
These two values describe how fast the upload limit is adjusted to
stay within the ping tolerance. Setting wrong values here will
collapse the connection. Keep default!
 Maximum number of pings for
average Maximum number of pings for
average
Sets the number of pings needed to calculate the average response
time.
 UPnP UPnP
 Remove UPnP port forwardings on
exit Remove UPnP port forwardings on
exit
If you enabled UPnP, eMule will forward or open the necessary ports
on start up in order to be reachable for other users. By default it
will try to remove those forwardings (close those ports) once you
close eMule, because they are no longer needed. If you do not want
eMule to remove those forwardings for some reason, you can disable
this behaviour by unchecking this option.
 Sharing eMule with other computer
users Sharing eMule with other computer
users
This option allows you to change how eMule should behave on a
multi-user system. The main difference is that either all users have
the same downloads and settings or each user has its own. You can read
here
more about this feature.
It is important to notice that if you change this setting, eMule will
use another directory for its configuration files, which will result in
a "loss" of all settings. This means you will also not see your
downloads or shared files, because eMule is using different default
directories. But of course you can always adjust them in the directory
dialog. You can also always revert this option and all your old setting
will be still there.
You need to restart eMule if you change this option to see any effect.
File Buffer Size
Some system may display a "stuttering" when eMule flushes its file
buffers. Lowering the buffer size may help in this case but will result
in a higher disk activity caused by eMule as data is written to disk
more frequently. Setting the buffer size too low can severely reduce
eMule's performance.
Increasing the buffer will reduce disk activity but at the risk of
higher data loss should problems occur.
Queue Size
For the Credit System in eMule to work properly the queue size is very
important. If a client has a full queue another client with a high
credit rating will have no chance to enter the queue to spend his
credits. So the larger the queue is, the better and smoother credit
system will work. Clients with high credits will advance in long queues
fast enough to get their share. Also, queue waiting time is not reduced
when reconnecting due to IP change or similar. Time until reconnected
may not exceed 1 hour or the queue position will be lost.
Important:
A larger queue does not result in a larger overhead for managing this
queue. Neither the number of connections nor the connection overhead
will be increased by a larger queue. Larger queues may use more memory.
| 