|
The scheduler allows you to automate some of the administration tasks
you can perform within eMule. It could be used for raising up- and
download during night time whereas the bandwidth remains free for other
applications during working time.
The scheduler works by creating action profiles with one or more
actions to perform at a set time or weekday.
The first list box shows the created Profiles with Title,
Days to perform the actions and its Start Time. A
chosen profile shows the defined actions and time settings in the
Details area.
o Enabled
Activates the whole scheduler
o Remove
Deletes the highlighted action profile
o New
Creates a new action profile. New profiles are automatically displayed
in the Details view to make the appropriate settings.
Details
This area shows the current settings and actions for the chosen action
profile.
o Enabled
This checkbox activates the chosen profile. One or more profiles can be
activated at any time.
o Title
Title or description of the profile.
o Time
Actions can be performed daily or only on certain days of
the week. Each action also has to have a Starting Time
and Ending Time.
If no action is valid at a given time, eMule automatically uses the
default settings from the other Preferences dialogs.
Creating Actions in a Profile
First a new profile has to be created by the pressing the New
button. After entering a Title, Starting and
Ending Time for the profile new actions are created by the
right mouse button menu in the Action list.
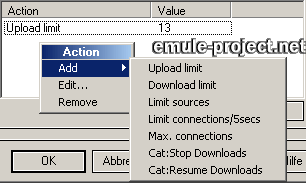
o Add
Creates a new action in the chosen profile. After choosing which type
of action to create a message pops ups up. Set the appropriate value
for the action to change:
|
>
|
Upload Limit
Defines the maximum upload bandwidth in KB/s eMule may use.
|
|
>
|
Download Limit
Sets the maximum download bandwidth in KB/s eMule may use.
|
|
>
|
Limit sources
Changes the number of sources allowed (Hard Limit) for a download.
|
|
>
|
Limit connections/5secs
Changes the number of new connections created in 5 seconds. This
value may have a serious impact on eMule's performance. See
Preferences ->
Extended for details.
|
|
>
|
Max. Connections
Overrides the maximum number of connections from Preferences
->
Connections.
|
|
>
|
Cat: Stop Downloads
This actions stops all downloads in the chosen
Category.
|
|
>
|
Cat: Resume Downloads
Resumes all stopped downloads in the given Category
|
All changes in a profile's settings must be confirmed by the
Apply button.
o Edit
Changes the value for the selected action
o Remove
Deletes the chosen action.
Applies to version: .28a +
Last update on: 2006-09-17, TubularBell
| 