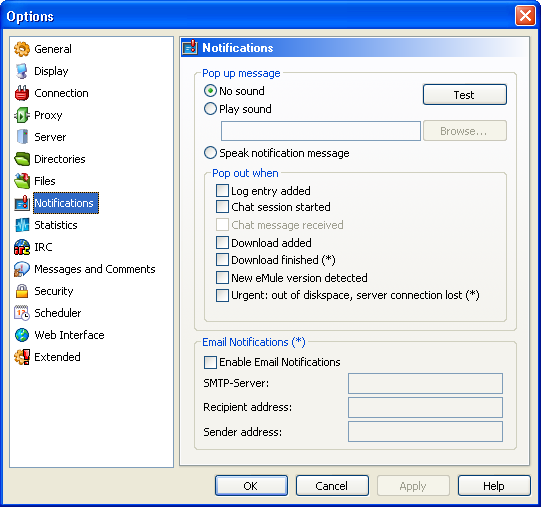
Notifications are triggered on specific events, displaying a neat
little graphic as a pop-up in lower right corner of the screen, playing
a sound or even talking to you.
The pop-up will even appear when watching movies or playing games.
Pop up messages
o Test Button
This button will test all settings below, including the Email
Notifications.
o No sound
This is the default. No sound event is played, the notification is only
displayed visually.
o Play sound
Will play the sound file that is entered in the box below upon
triggering a notification. Use the Browse button to enter an
arbitrary *.wav file.
o Speak notification message
This option uses the Microsoft Text-To-Speech engine that is available
on modern operating systems. The controls are greyed out if this
feature is not supported by your operating system.
Microsoft offers additional speech
packages in various languages.
Pop out when
o Log entry added
Everything that will appear in Servers -> Log will be
displayed as pop up.
o Chat session started
On start of a new session in Messages.
o Chat messages received
This event is triggered when a new chat message is received. The
 -icon
in the status bar also alerts of this. -icon
in the status bar also alerts of this.
o Download added
This event triggers whenever a download is added via web/irc link or
search.
o Download finished
Notification for a completed download. There may also be an additional
notification by email. See below.
o New eMule version detected
A notification pops up if eMule detects a new version which can be
downloaded on www.emule-project.net
o Urgent: Out of disk space, server connection
lost
These two conditions are matters that may require your
attention as soon as possible. If disk space is used up, download
status will be set to pause or in the case of a already
completed file error. The progress changes to a yellow and
black striped bar in this case. If the server connection is lost, eMule
will attempt to reconnect to another server in most cases.
Email notifications
For the events marked with an asterisk (*) an email can be send as
notification. Check the Enable Email Notifications and provide the
following information to use this feature.
o SMTP Server
This is the server that will be responsible for sending the mail.
Usually you have no local SMTP server running, so you have to provide
either the server of your ISP or the one of a free mail service like
GMX. Most SMTP servers will require authentication (a username and
password) to send mails. This is done to protect the server from being
abused as a public relay by spammers. Currently eMule does not
yet offer the possibility of submitting authentication information to
an SMTP server.
To successfully use this feature, enter an SMTP server and in the
following boxes provide mail addresses that belong to this server. You
may find that your ISP's SMTP server has less stringent restrictions, as
you can be identified by having a connection from the ISP's network.
o Recipient address
The address to which the mail will be send. It is recommended to use a
mail address which belongs to the SMTP server entered above.
o Sender address
This is the address from which the mail appears to be send. As per the
recipient address it is also recommended to use on belonging to the
SMTP server.
Example for GMX:
SMTP server for GMX: mail.gmx.net
Recipient address: your-account@gmx.net
Sender address: your-account@gmx.net
Please note that because of the lack of SMTP authentication in most
cases you will need to run an SMTP server on your own network or
computer, which performs the authentication for you in a relay.
Applies to version: .47c +
Last update on: 2006-09-16, TubularBell
| 